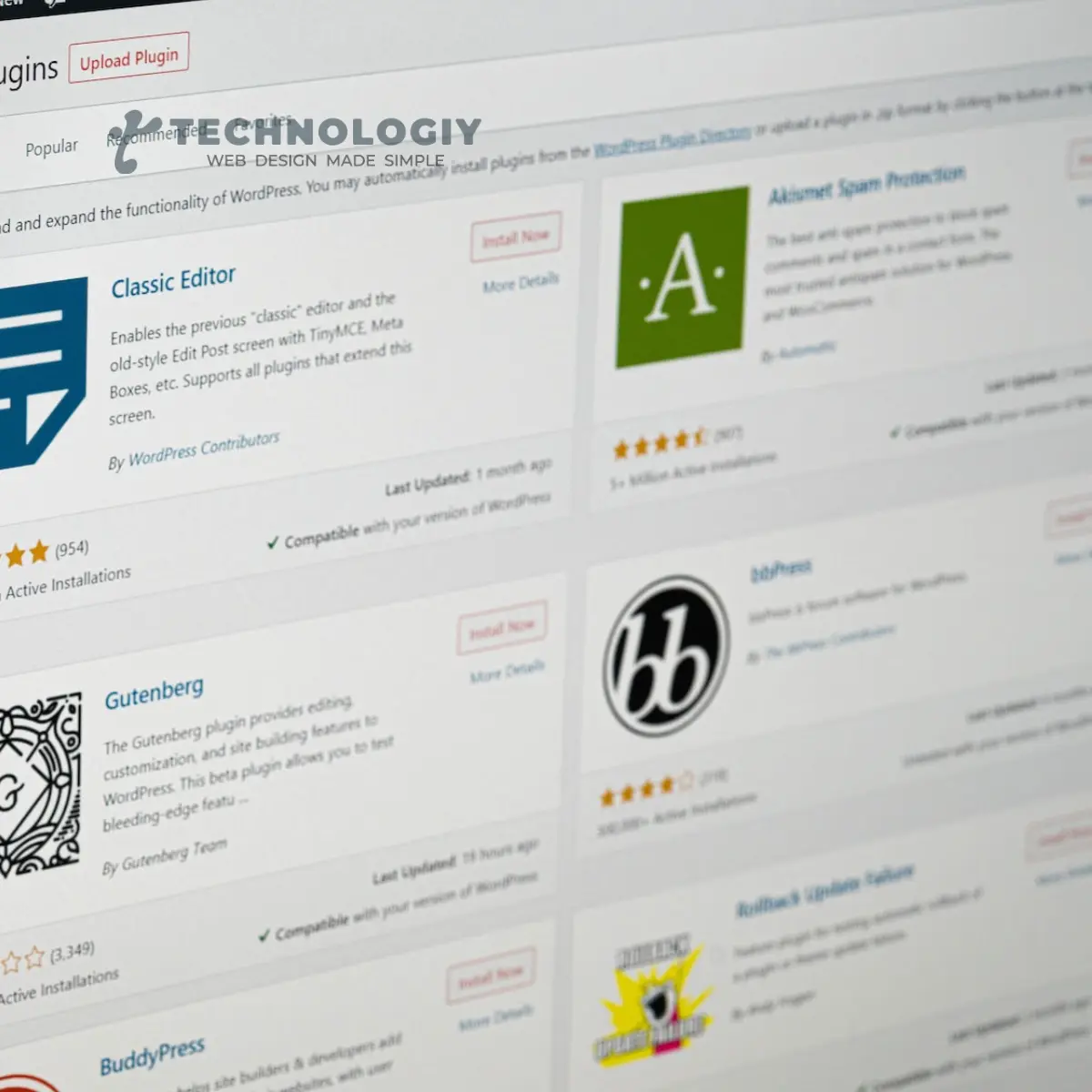Welcome to our exciting tutorial on how to change the menu color in WordPress! With just a few simple steps, you can give your website a fresh and vibrant look that will captivate your audience. In this post, we will provide you with detailed instructions on how to easily modify the menu color in WordPress. So let’s dive right in and make your website stand out from the crowd!
How to change Menu color in WordPress
Changing the menu color in WordPress is an exhilarating task that allows you to add your own personal touch to your website. To begin, access the WordPress dashboard and navigate to the Appearance section. From there, select the Customize option and locate the Menu tab. Once you’ve found it, simply click on it and you’ll be presented with a range of options to modify the color to your heart’s content. So, go ahead and unleash your creativity by following these simple steps!
1. How to access the WordPress Customizer
- Step 1: Get ready to unleash your creativity by accessing the WordPress Customizer!
- Step 2: Log in to your WordPress account and navigate to your website’s dashboard.
- Step 3: Look for the “Appearance” tab on the left-hand side of the screen and give it a click.
- Step 4: A dropdown menu will appear. Scroll down and find the “Customize” option. Can you feel the anticipation building?
- Step 5: Brace yourself! Click on the “Customize” option and watch as a whole new world of possibilities opens up before your eyes.
- Step 6: Take a moment to soak it all in. This is your chance to make your website truly unique and captivating.
- Step 7: Explore the various customization options available. From changing the colors and fonts to tweaking the layout and adding widgets, the power is in your hands.
- Step 8: As you make changes, keep an eye on the live preview on the right side of the screen. This allows you to see the impact of your customizations in real-time. How cool is that?
- Step 9: Don’t be afraid to experiment! The Customizer is your playground, so let your imagination run wild. Try different combinations and see what works best for your website.
- Step 10: Once you’re satisfied with your customizations, hit the “Save & Publish” button. Your changes will be applied instantly, giving your website a fresh new look.
Congratulations! You’ve successfully accessed the WordPress Customizer and taken your website to the next level. Now go ahead and share your revamped masterpiece with the world. Happy customizing!
2. How to locate the menu settings in the Customizer
Look for the Menu tab
Click on the Menu tab to expand the options
- Launch the Customizer like a boss by clicking on the “Customize” button in your WordPress dashboard.
- Once you’re inside the Customizer, keep your eyes peeled for the “Menus” option. It might be hiding behind the “Appearance” or “Layout” section, so be thorough in your search!
- Don’t be afraid to click around and explore. Look for any buttons or tabs that scream “Menus” or “Navigation”. Trust us, they’re in there somewhere!
- If you’re still having trouble, don’t fret! Use the search bar within the Customizer and type in “Menus”. It’s like having your very own menu-detecting hound at your disposal.
- Once you’ve found the elusive “Menus” setting, click on it with a triumphant flourish. You’ve conquered the quest!
- Now, revel in the glory of the menu settings that lay before you. Tweak, rearrange, and customize to your heart’s content. You’re the master of navigation!
- Remember to save your changes, because there’s nothing worse than losing your hard-earned menu masterpiece.
3. How to change the menu color
- Step 1: Select the desired menu location
- Step 2: Click on the Colors & Backgrounds option
- Step 3: Choose the desired color for your menu
- Step 4: Save and publish your changes
4. Additional customization options
Adding a custom background image
Adjusting the menu font size and style
Creating a dropdown menu
Step 1: Adding a custom background image
- Go to your website’s dashboard and navigate to the “Appearance” section.
- Click on “Customize” to access the customization options.
- Look for the “Background” tab and click on it.
- Choose the “Image” option and click on “Select image” to browse your computer or select an image from the media library.
- Once you have selected the image, click on “Save & Publish” to apply the custom background image to your website.
Step 2: Adjusting the menu font size and style
- In the customization options, find the “Menus” section and click on it.
- Look for the option to edit the menu you want to customize, and click on it.
- Within the menu editing screen, locate the “Font” or “Typography” settings.
- Adjust the font size and style to your liking by using the available options or entering custom values.
- Save the changes by clicking on “Save & Publish” to update the menu with the new font size and style.
Step 3: Creating a dropdown menu
- In the customization options, go to the “Menus” section and click on it.
- Choose the menu you want to add a dropdown to, or create a new menu if needed.
- Locate the menu item that you want to have a dropdown menu under and click on it.
- Look for the option to add a submenu or dropdown, and click on it.
- Add the desired submenu items by clicking on “Add Items” or “Add Submenu”.
- Rearrange the menu items and submenus as needed by dragging and dropping them into the desired order.
- Save the changes by clicking on “Save & Publish” to apply the dropdown menu to your website’s menu.
Conclusion
Congratulations! You have successfully learned how to change the menu color in WordPress. By following these simple instructions, you can easily customize the look and feel of your website, making it visually appealing and engaging for your visitors. Remember, customization is key when it comes to creating a memorable online presence. So go ahead, experiment with different colors, fonts, and styles, and let your creativity shine through. Happy designing!